Solving File Path Issues on macOS with Dropbox and Adobe
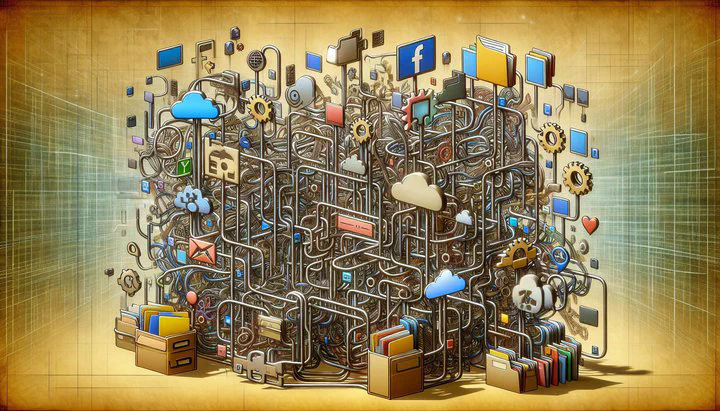
Solving File Path Issues on macOS with Dropbox and Adobe
Have you noticed your Dropbox files aren’t where they used to be? Don’t worry, you’re not alone! Apple has recently changed how apps like Dropbox store files on macOS to improve security. If you used to keep your Dropbox folder in a specific spot, like Macintosh HD/Users/Shared/Dropbox, these changes might be puzzling.
Now, apps like Dropbox can’t choose where their folders go on your computer as easily. These Apple forced changes on apps like Dropbox that controls where the Dropbox folder can live on your computer can mess with how you organize your files, especially if you’ve got everything set up just right.
When files get moved, it can cause file path issues macOS Dropbox Adobe users find frustrating. This affects how apps find and link to your files, leading to errors and headaches. But don’t worry, understanding these changes is the first step to fixing things. Let’s dive into how they affect Adobe applications and find some practical solutions together!
Handling Missing Links in Adobe Applications
Working with Adobe apps can be tricky when files go missing. Ever opened a project and found files weren’t there? It’s especially annoying for those dealing with file path issues macOS Dropbox Adobe. Different Adobe apps work differently in being able to find missing linked files automatically.
Some apps, like InDesign, let you know right away about missing files. But some Adobe apps don’t present us with missing link warnings. This can be a surprise when you finish a project, only to find something’s wrong!
Adobe apps have their own ways of managing file links. For instance, Photoshop might not warn you if it’s looking for a file in an old spot. This is an issue, especially after the Apple forced changes on apps like Dropbox that controls where the Dropbox folder can live on your computer. If Adobe apps don’t know where your files went, they can’t find them, and you might not get a warning.
In the next section, we’ll explore some handy tips to keep your design projects smooth and your files right where they need to be.
Practical Solutions for Designers
Dealing with file path issues macOS Dropbox Adobe might seem daunting, but with some smart strategies, you can keep your design projects running smoothly. Here are some practical tips to help you adapt to these changes and ensure your files are always where they need to be.
First, consider using symbolic links or alias files. These are like shortcuts that redirect Adobe applications to the new locations of your files. For example, if your Dropbox folder moved, you can create a symbolic link from the old path to the new one. This way, your Adobe apps think the files are still in the same spot, even with the Apple forced changes on apps like Dropbox that controls where the Dropbox folder can live on your computer.
Another helpful strategy is to regularly update your file locations in Adobe apps. Some apps have features that allow you to relink files in bulk. Use these tools to quickly update paths whenever you move or rename files. This is especially useful since different Adobe apps work differently in being able to find missing linked files automatically. Regular maintenance can save you from unexpected surprises later on.
Don’t forget about cloud-based solutions. Storing your files in the cloud can provide greater flexibility and accessibility. Services like Adobe Creative Cloud Libraries can help you manage your assets more effectively. They integrate seamlessly with Adobe apps, reducing the dependency on local file paths and helping you avoid issues with missing links due to changes in Dropbox folder locations.
Finally, keep a backup plan. Regularly backing up your projects ensures you have access to all your files, even if something goes wrong. Use external hard drives or cloud storage solutions to keep a copy of your current projects. This way, you’re prepared for any unexpected issues with file path issues macOS Dropbox Adobe.
By implementing these strategies, you can overcome the challenges posed by recent changes and keep your design workflow as efficient and creative as ever. Remember, staying organized and proactive is key to navigating these updates with ease.
Get Involved!
We’d love to hear about your experiences with managing file paths on macOS. Have you tried any of these solutions? Share your tips and experiences in the comments below, and let’s help each other navigate these changes together!